컴퓨터를 오래 사용하다 보면, 어느 순간부터 느려지기 시작해서 아주 기분나쁠 정도로 느려지기도 합니다. 그럴 때 사용할 수 있는 컴퓨터 속도 올리는 방법을 소개하고자 합니다. 이 방법은 윈도를 재설치하고 나서 설정할 때 사용해도 좋은 방법입니다. 먼저 사용할 내용은 크게 다음과 같은 항목입니다.
1) 스마트스크린 해제
2) NetworkThrottlingIndex 수정
3) QOS 패킷스케줄러 변경
4) 수신창 자동조정 수준 변경
5) 사용자 계정컨트롤 끄기
1) 스마트스크린 해제
먼저 스마트스크린 해제부터 보겠습니다.
특정 웹사이트를 접속할때나 특정 프로그램 실행 시 윈도우 디펜더의 스마트스크린(smart screen) 필터에 걸려 바로 실행되지 않고 경고창이 보이게 되는 경우가 있습니다.
물론 이 경고창에서 [추가 정보]를 눌러 강제로 실행할 수는 있지만 이런 내용을 잘 모르는 사용자도 많으며 매번 이렇게 경고창이 출력되는 자체가 불편할 수 있으므로 해당 기능을 끄는 방법입니다.
단, 백신이 설치되어 이상한 사이트에 접속하더라도 실시간으로 방지하는 조건으로 사용하는게 좋습니다.
WIN + i 를 눌러주면 아래와 같은 화면이 뜹니다.

좌측하단의 업데이트 및 보안을 선택합니다.
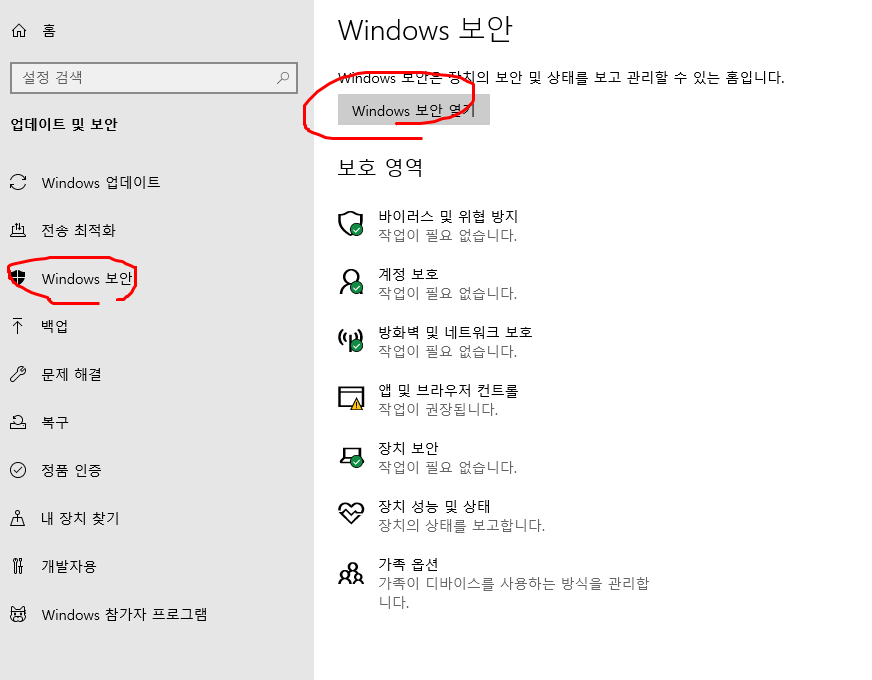
앱 및 브라우저컨트롤을 선택하고 모든 검사를 꺼줍니다.
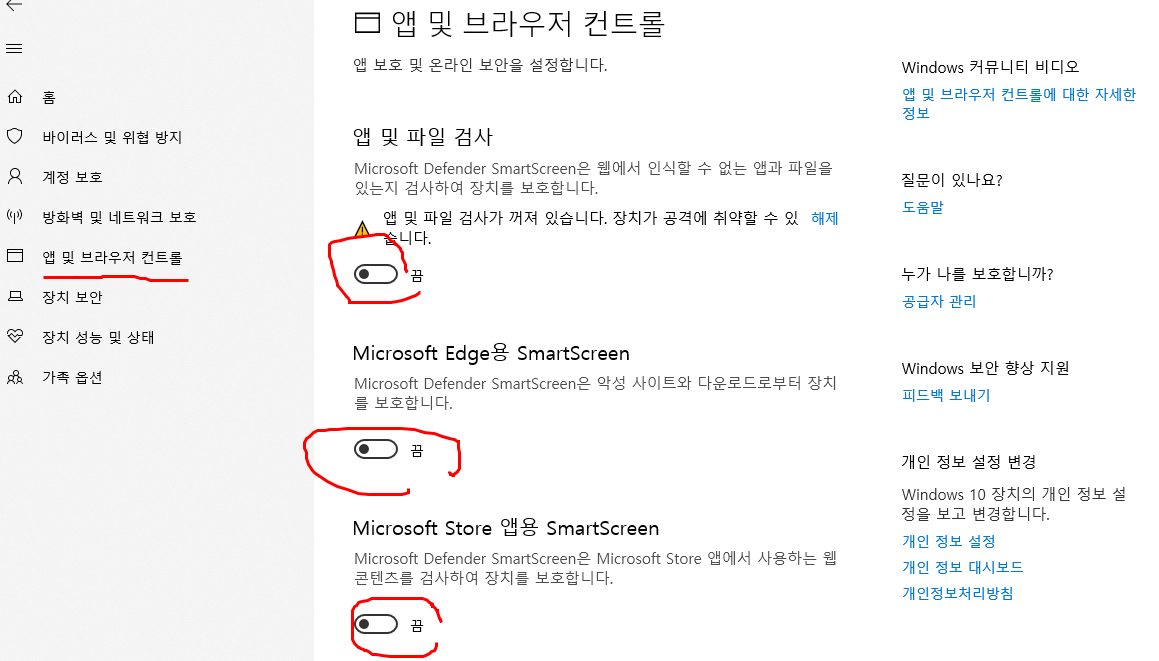
이상의 작업을 진행하는 registry 명령어는 다음과 같습니다.
reg add HKEY_LOCAL_MACHINE\SOFTWARE\Policies\Microsoft\Windows\System /v EnableSmartScreen /t REG_DWORD /d 0 /f
2) NetworkThrottlingIndex 수정
인터넷 속도를 향상시키기 위한 방법입니다.
cmd창에서 regedit를 입력하면 registry 편집기창이 뜹니다.
HKEY_LOCAL_MACHINE\SOFTWARE\Microsoft\Windows NT\CurrentVersion\Multimedia\SystemProfile 에 가면
NetworkThrottlingIndex 값이 있는데 기본값은 10입니다. 이 값을 10진수 70으로 변경합니다.(최대치 70)
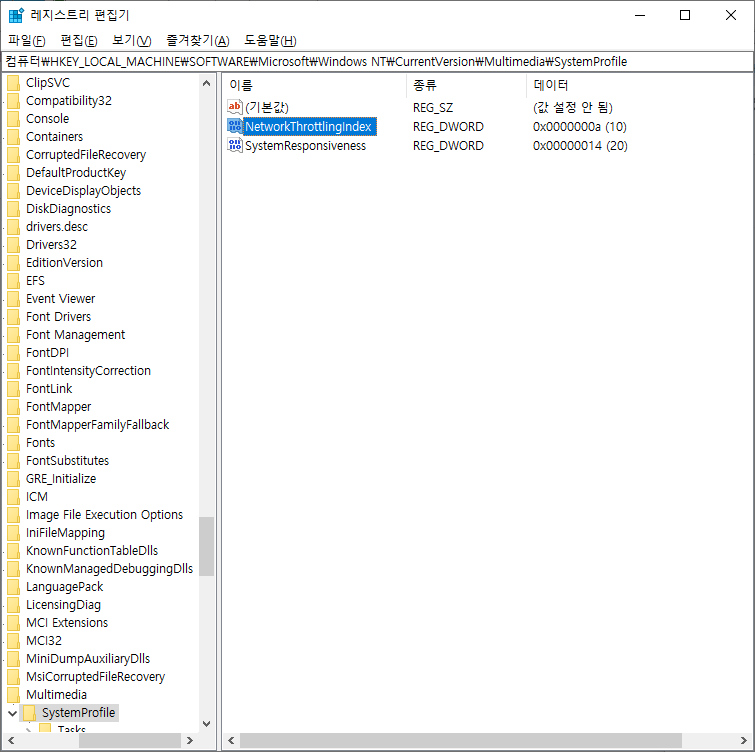
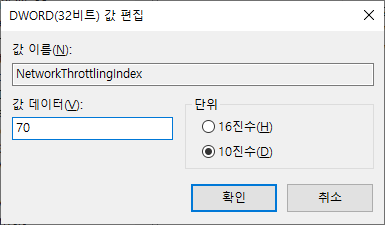
이상의 값을 cmd명령으로 입력하면 다음과 같습니다.
reg add "HKEY_LOCAL_MACHINE\SOFTWARE\Microsoft\Windows NT\CurrentVersion\Multimedia\SystemProfile" /v NetworkThrottlingIndex /t REG_DWORD /d 70 /f
3) QOS 패킷스케줄러 변경
역시 인터넷 속도 향상을 위해 사용하는 방법입니다.
이 값을 수정하기 위해서는 로컬그룹정책편집기(gpedit.msc)를 이용해야 합니다.
cmd창에 gpedit.msc를 입력하면 로컬그룹정책편집기가 뜹니다.
관리템플릿-네트워크-QoS패킷스케줄러로 들어가면 우측에 예약대역폭제한 항목이 있습니다.

해당 항목을 더블클릭하면 기본값이 80인데 그 값을 0으로 바꿔줍니다. (혹은 구성되지 않음일 경우 사용을 클릭)
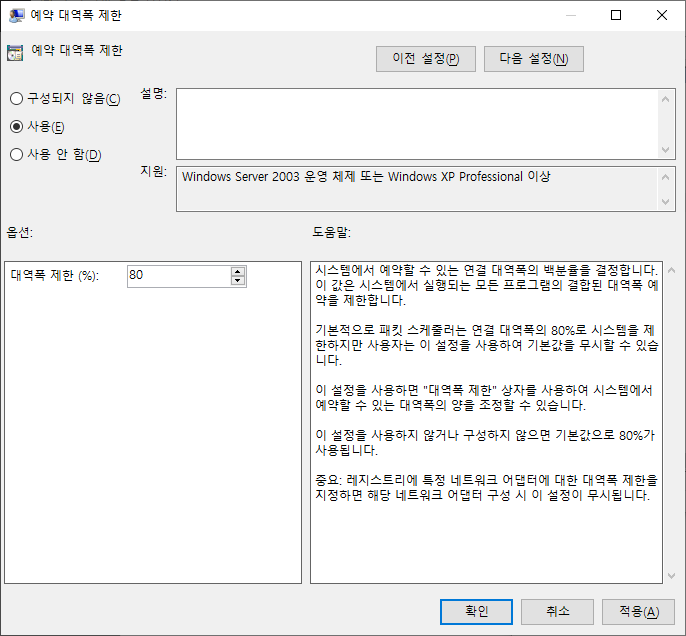
이상의 내용을 처리하는 cmd상에서 명령은 다음과 같습니다.
reg add HKEY_LOCAL_MACHINE\SOFTWARE\Policies\Microsoft\Windows\Psched /v NonBestEffortLimit /t REG_DWORD /d 0 /f
4) 수신창 자동조정 수준 변경
인터넷 사용시 TCP수신창 자동조정 수준을 변경해 주면 인터넷 속도가 빨라집니다.
cmd창을 관리자 권한으로 실행하고 아래 명령어를 입력하면 됩니다.
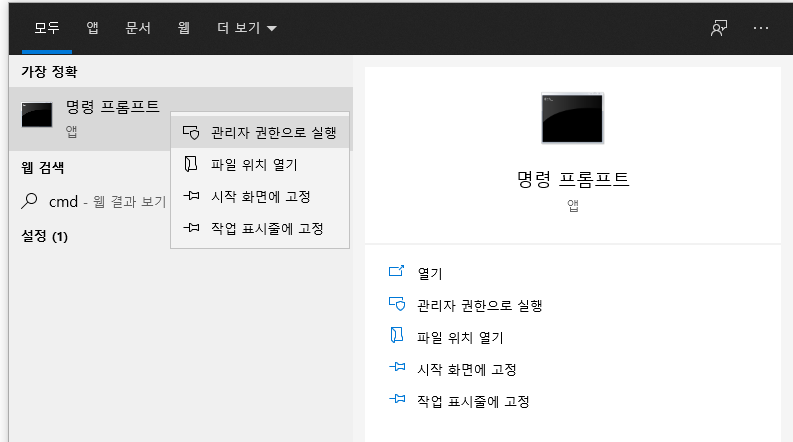
netsh interface tcp set global autotuninglevel=highlyrestricted
5) 사용자 계정컨트롤 끄기
사용자계정 콘트롤은 Microsoft의 보안도구로써 악성 소프트웨어의 침입을 방지해 주지만, 백신 프로그램을 대부분 사용하기 때문에 의미가 없습니다. 어차피 경고가 뜨더라도 사용할 것이기 때문에 결국은 기능을 끄는게 좋습니다.
WIN+R 에서 "사용자계정컨트롤"을 입력하면 다음과 같이 뜬다.
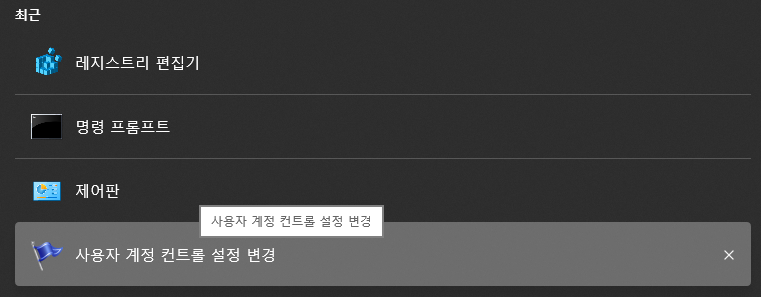
알리지 않음으로 선택해 줍니다.
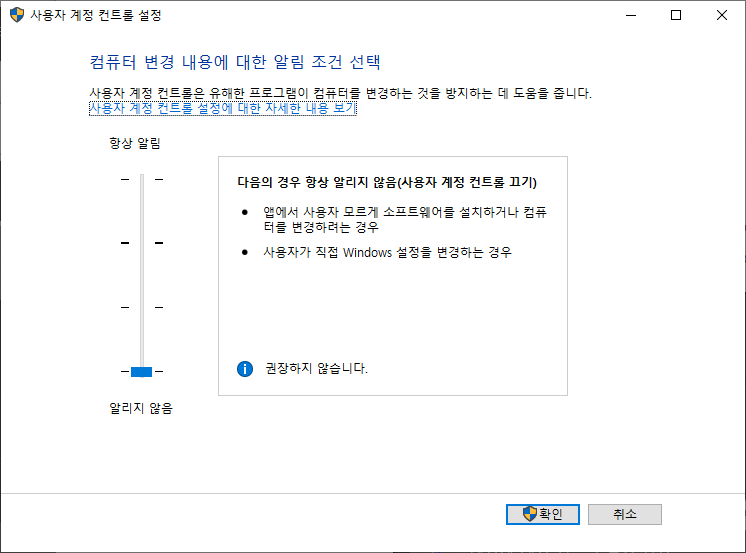
이상의 명령을 cmd에서 처리하는 방법은 다음과 같습니다.
reg add HKEY_LOCAL_MACHINE\SOFTWARE\Microsonft\Windows\CurrentVersion\Policies\System /v EnableLUA /t REG_DWORD /d 0 /f
이 모든 설정이 cmd상에서 처리가 가능하므로 우리는 한꺼번에 처리하도록 작성하면 됩니다.
프로그램을 실행했는데, 화면에 아무런 변화가 없으면 섭섭하므로 마지막 작업이 완료되면 Msgbox를 하나 띄워줍니다.
;스마트스크린 해제
run, reg add HKEY_LOCAL_MACHINE\SOFTWARE\Policies\Microsoft\Windows\System /v EnableSmartScreen /t REG_DWORD /d 0 /f ,, hide
;NetworkThrottlingIndex 수정(10->70)
run, %comspec% /c reg add "HKEY_LOCAL_MACHINE\SOFTWARE\Microsoft\Windows NT\CurrentVersion\Multimedia\SystemProfile" /v NetworkThrottlingIndex /t REG_DWORD /d 70 /f ,, hide
;QOS패킷스케줄러-예약대역폭제한 변경(80->0)
run, %comspec% /c reg add HKEY_LOCAL_MACHINE\SOFTWARE\Policies\Microsoft\Windows\Psched /v NonBestEffortLimit /t REG_DWORD /d 0 /f ,,hide
;수신창 자동조정 수준 변경
run, %comspec% /c netsh interface tcp set global autotuninglevel=highlyrestricted ,, hide
;사용자계정컨트롤 끄기
run, %comspec% /c reg add HKEY_LOCAL_MACHINE\SOFTWARE\Microsonft\Windows\CurrentVersion\Policies\System /v EnableLUA /t REG_DWORD /d 0 /f ,, hide
Msgbox, 완료되었습니다.
return
이것을 실행하면 마지막에 아래처럼 Msgbox가 뜹니다.
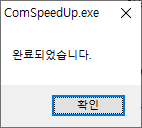
아주 심플한 스크립트이지만, 윈도를 재설치하고 나서, 또는 속도가 느려질 때 사용해 보시기 바랍니다.
실행프로그램에만 관심이 있는 분들은 아래 링크에서 받으십시요.
실행이 안 되는 경우가 있어서 수정본 올려 드립니다.
'Autohotkey강좌' 카테고리의 다른 글
| Autohotkey #36, 붙여넣기(ctrl+v)를 막아 놓은 사이트에 정보를 입력해야 하는 경우 (0) | 2021.10.09 |
|---|---|
| Autohotkey #34, Text To Speech SaveToFile, TTS음성파일 저장하기 (0) | 2021.07.19 |
| Autohotkey#31. Minitab그래프를 엑셀로 옮기기 3탄, gdip를 이용하여 효율적으로 이동 (0) | 2021.05.14 |
| Autohotkey#30, 다양한 그래픽 처리하기 Gdip_all.ahk 사용하기 (0) | 2021.05.14 |
| Autohotkey#29, Selenium을 이용한 웹크롤링 2단계 : 사이트에서 자료 가져오기, Get the data from a site through Selenium (2) | 2021.05.11 |
