Excel 시트 비교하는 내용은 실무적으로 많이 사용될 수 있는 내용이라서 이번에 소개해 드립니다.
우선 Excel 자체적으로 진행하는 내용으로써 시트 비교를 위해서는 몇가지 전제조건을 만족해야 합니다.
1. 동일한 문서내의 시트끼리만 비교가능합니다.
2. 비교범위가 동일해야 유의미한 결과가 나옵니다.
예를 들어 전체 내용이 동일한데, 중간에 빈줄 한줄만 추가된 경우, 해당 줄 이후 모든 내용이 다르다고 결과가 나옵니다.
예제 파일을 보겠습니다.
전체 구성은 동일한데 내용만 일부 다른 경우입니다.
예를 들어 어떤 학교에서 필요한 학용품을 조사하는 내용(0119시트)을 전체 학년별 반별로 뿌렸고, 회신받은 내용을 0120시트에 저장했다고 가정하겠습니다.
기존에 뿌린 0119시트와 회신 받은 0120시트를 비교해서 변경된 부분만 파악하면 되겠습니다.
먼저 회신 받은 0120시트를 0119시트와 함께 저장하면 비교할 준비는 되었습니다.
우리가 비교할 내용은 0120시트이므로 0120시트에서 비교할 영역을 블럭으로 잡아 줍니다.
영역의 첫번째 셀에서 shift키를 누른채로 ctrl+ -> 화살표를 한번 눌러주고, 이어서 ctrl + ↓ 를 눌러주면 해당 영역 전체가 블럭으로 잡힙니다. 그 상태에서 메뉴-Home -조건부서식-셀 강조규칙-같음을 선택해 줍니다.
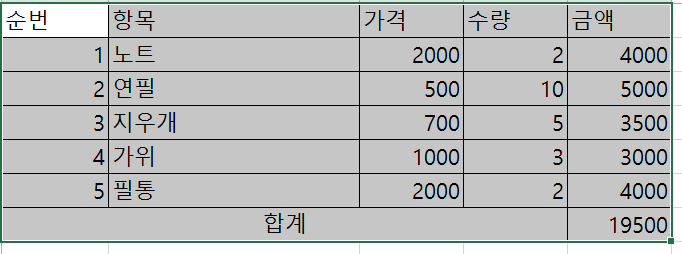
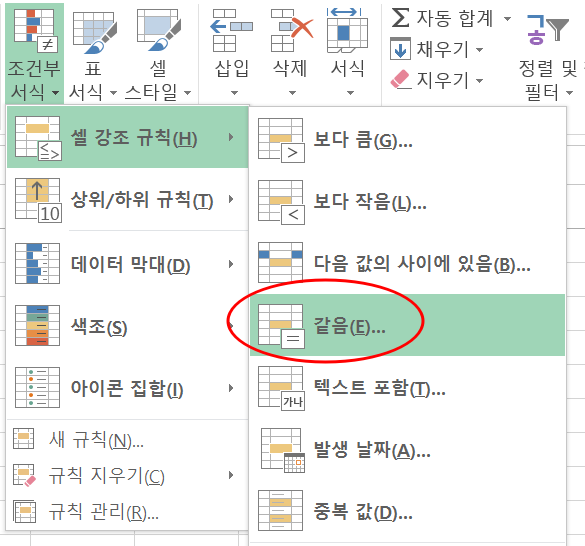
아래와 같은 팝업창이 뜨면 비교할 원본 데이터 시트의 첫번째 영역을 클릭합니다.

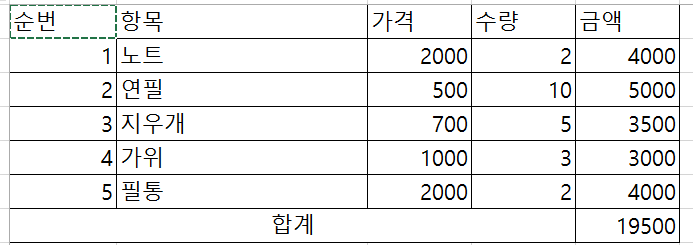
첫번째 셀을 클릭한 후에 팝업창의 내용을 보면 셀번호의 앞뒤에 $가 붙어 있어서 절대영역을 가리키는데 이 상태로는 비교가 안 되므로 F4키를 세번 눌러서 $를 없애 줍니다.
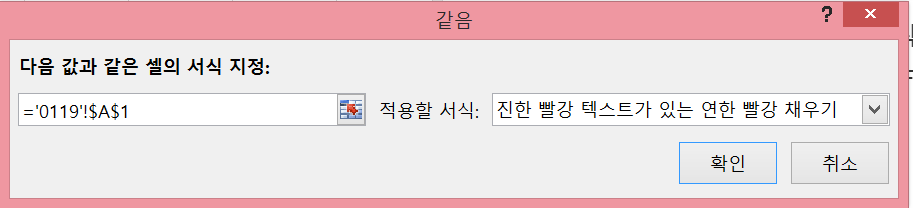
$를 세번 눌러준 후
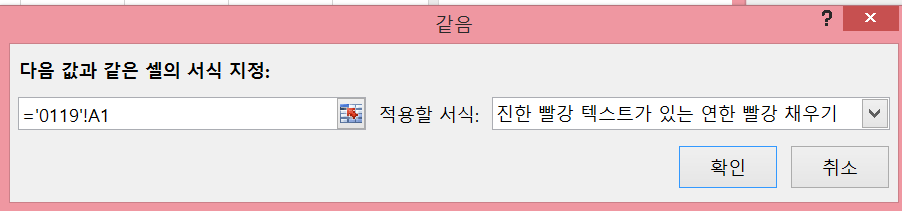
이제 확인을 눌러 주면 결과로써 두 시트간 동일한 셀을 모두 빨간색으로 표시해 줍니다.
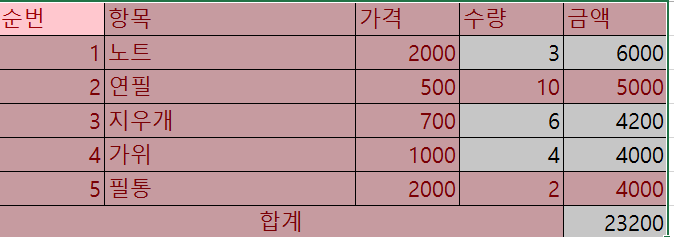
우리가 원하는 것은 다른 셀을 알고 싶으므로 추가 작업을 해 줍니다. 메뉴-HOME-조건부서식-규칙관리-규칙편집을 선택해 준 후 뜨는 팝업에서 규칙설명편집에서 =를 <>로 변경해 줍니다.
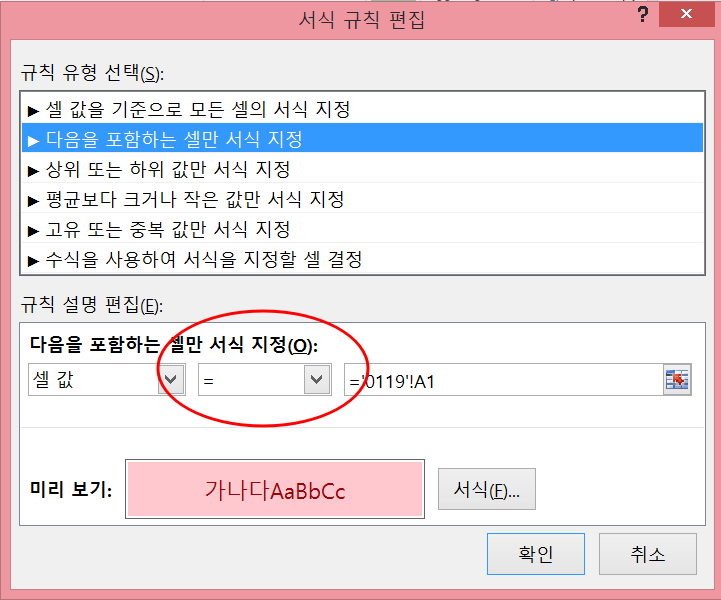
=> <> 변경 후
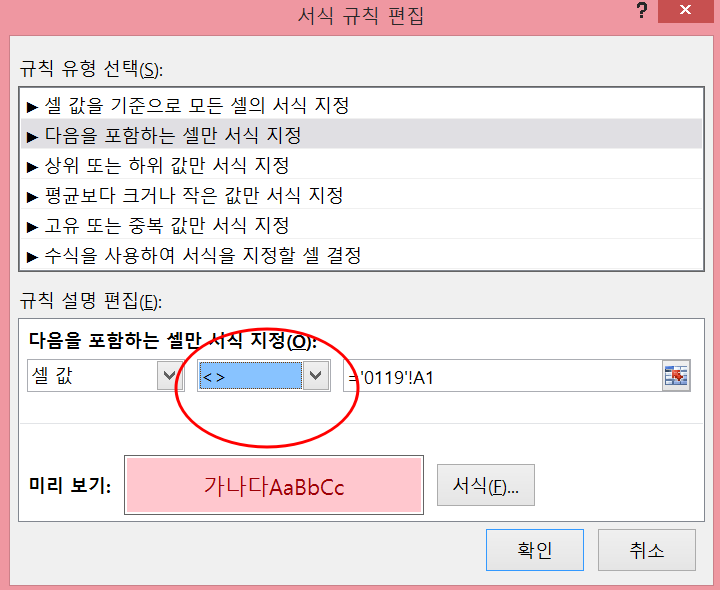
를 선택해 주면 결과가 바뀝니다
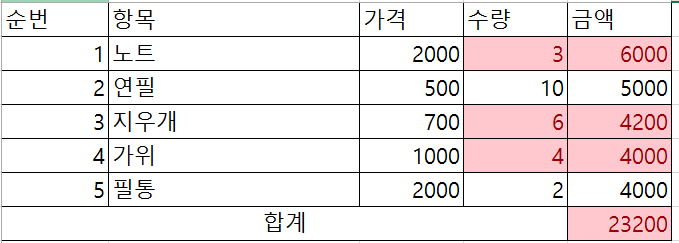
이제 기존시트 대비 변경된 내용만 빨간색으로 표시되었습니다.
이 방법의 단점은 비교할 대상의 범위나 크기가 동일해야 한다는 것입니다.
중간에 한행이나 한열이 추가되면 해당 행이나 열 이후는 모두 다른 내용으로 나오게 되므로 참고하시기 바랍니다.
예제로 사용한 파일을 유첨합니다.
'Autohotkey강좌' 카테고리의 다른 글
| winmerge를 이용한 Excel 비교 (0) | 2023.01.20 |
|---|---|
| BeyondCompare를 이용한 Excel비교 (2) | 2023.01.20 |
| Autohotkey #51 , 레지스트리 읽기/쓰기 활용하여 원하는 폴더에서 Command창 열기 (0) | 2023.01.17 |
| 엑셀 vba로 다중 vlookup 구현하기-동일한 항목 전체 찾기 (4) | 2022.05.01 |
| 데이터 변경되면 자동으로 실행하는 엑셀 매크로 (0) | 2022.03.21 |



